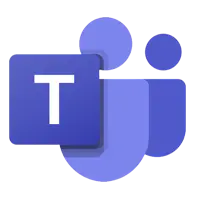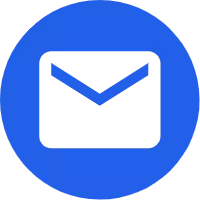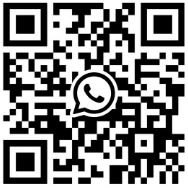Подробности основных настроек планшета Android
2022-07-25
С чего начать приобретение планшета Android? Я считаю, что это также сбивает с толку многих новичков в системе Android. Поговорим о самых простых и базовых настройках Android. Давайте поговорим о них один за другим.
1、 Установите шаблон блокировки, чтобы включить или отключить эту функцию.
«Проверка шаблона блокировки» — это оригинальная функция Google в системе Android, которая позволяет избежать проблем с вводом паролей при условии их проверки. Конкретный метод работы:
1. Нажмите «клавишу меню» на рабочем столе, нажмите «Настройки», а затем нажмите «Местоположение и безопасность».
2. В этом интерфейсе мы можем установить графический ключ разблокировки, изменить графический ключ разблокировки и, конечно же, отменить функцию проверки графического ключа. Чтобы каждый раз рисовать узор, вам нужно соединить как минимум четыре точки, и вы можете сохранить его после того, как нарисуете его дважды. Таким образом, когда планшет выключается и снова включается, вам нужно нарисовать рисунок прямо сейчас, чтобы продолжить использование, поэтому рисунок необходимо помнить.
3. Если вы хотите отключить эту функцию, просто поставьте галочку после «необходимо разблокировать графический ключ».
2. Установите клавиатуру и метод ввода.
Что касается клавиатуры, то привычки у всех разные. Некоторым людям нравится традиционная мобильная клавиатура, а другим — сенсорная. Планшетные компьютеры Android могут по своему желанию устанавливать свои любимые методы ввода, а также могут устанавливать свои любимые методы отображения клавиатуры. Конкретная операция:
1. Нажмите кнопку «Меню» на рабочем столе, нажмите «Настройки», сдвиньте меню и нажмите «Язык и клавиатура». Здесь мы можем увидеть метод ввода, установленный на этой машине.
2. Нажмите «Настройки клавиатуры Android». Если вам нужно вибрировать хост при каждом нажатии клавиши, отметьте первый пункт; Если вы хотите, чтобы первая буква слова была заглавной, отметьте третий пункт.
3. Установите громкость по умолчанию.
1. Нажмите «Меню» в разделе «Состояние рабочего стола», нажмите «Настройки», а затем нажмите «Звук и отображение».
2. Нажмите «Громкость мультимедиа», перетащите ползунок громкости в подходящее положение и подтвердите.
4. Отрегулируйте яркость фона.
При просмотре изображения немного включите подсветку, и эффект отображения будет лучше. При воспроизведении музыки вы можете приглушить подсветку для экономии энергии. Поговорим о методе работы регулировки яркости подсветки.
1. Нажмите кнопку «Меню» на рабочем столе, нажмите «Настройки», а затем нажмите «Звук и отображение».
2. Затем проведите пальцем вверх и прокрутите меню вверх, пока не увидите параметр «Яркость», и щелкните его.
3. Перетащите ползунок индикатора выполнения влево, чтобы затемнить подсветку; Перетащите ползунок индикатора выполнения вправо, и подсветка включится. Отрегулируйте его соответствующим образом, а затем подтвердите.
5. Установите дату и время.
Режим работы следующий:
1. Нажмите «Меню» в разделе «Состояние рабочего стола», нажмите «Настройки», прокрутите меню и нажмите «Дата и время».
2. По умолчанию система должна установить флажок «автоматически», удалить его, а затем установить «дату» и «время» соответственно.
6、 Запрос информации о системе
Системная информация включает в себя текущее состояние устройства, оставшийся заряд батареи, номер версии прошивки, номер версии ядра и т. д. Конкретный метод просмотра заключается в следующем:
Нажмите «меню» под статусом рабочего стола, нажмите «Настройки», сдвиньте меню до конца и нажмите «об устройстве» (некоторые из них — информация о продукте, некоторые — системная информация, перевод разный, но в основном это последний пункт).
Выше речь идет об основных настройках Mid. Я верю, что после их изучения вы больше не будете чувствовать себя странно в середине.
1、 Установите шаблон блокировки, чтобы включить или отключить эту функцию.
«Проверка шаблона блокировки» — это оригинальная функция Google в системе Android, которая позволяет избежать проблем с вводом паролей при условии их проверки. Конкретный метод работы:
1. Нажмите «клавишу меню» на рабочем столе, нажмите «Настройки», а затем нажмите «Местоположение и безопасность».
2. В этом интерфейсе мы можем установить графический ключ разблокировки, изменить графический ключ разблокировки и, конечно же, отменить функцию проверки графического ключа. Чтобы каждый раз рисовать узор, вам нужно соединить как минимум четыре точки, и вы можете сохранить его после того, как нарисуете его дважды. Таким образом, когда планшет выключается и снова включается, вам нужно нарисовать рисунок прямо сейчас, чтобы продолжить использование, поэтому рисунок необходимо помнить.
3. Если вы хотите отключить эту функцию, просто поставьте галочку после «необходимо разблокировать графический ключ».
2. Установите клавиатуру и метод ввода.
Что касается клавиатуры, то привычки у всех разные. Некоторым людям нравится традиционная мобильная клавиатура, а другим — сенсорная. Планшетные компьютеры Android могут по своему желанию устанавливать свои любимые методы ввода, а также могут устанавливать свои любимые методы отображения клавиатуры. Конкретная операция:
1. Нажмите кнопку «Меню» на рабочем столе, нажмите «Настройки», сдвиньте меню и нажмите «Язык и клавиатура». Здесь мы можем увидеть метод ввода, установленный на этой машине.
2. Нажмите «Настройки клавиатуры Android». Если вам нужно вибрировать хост при каждом нажатии клавиши, отметьте первый пункт; Если вы хотите, чтобы первая буква слова была заглавной, отметьте третий пункт.
3. Установите громкость по умолчанию.
Простой метод работы:
1. Нажмите «Меню» в разделе «Состояние рабочего стола», нажмите «Настройки», а затем нажмите «Звук и отображение».
2. Нажмите «Громкость мультимедиа», перетащите ползунок громкости в подходящее положение и подтвердите.
4. Отрегулируйте яркость фона.
При просмотре изображения немного включите подсветку, и эффект отображения будет лучше. При воспроизведении музыки вы можете приглушить подсветку для экономии энергии. Поговорим о методе работы регулировки яркости подсветки.
1. Нажмите кнопку «Меню» на рабочем столе, нажмите «Настройки», а затем нажмите «Звук и отображение».
2. Затем проведите пальцем вверх и прокрутите меню вверх, пока не увидите параметр «Яркость», и щелкните его.
3. Перетащите ползунок индикатора выполнения влево, чтобы затемнить подсветку; Перетащите ползунок индикатора выполнения вправо, и подсветка включится. Отрегулируйте его соответствующим образом, а затем подтвердите.
5. Установите дату и время.
Режим работы следующий:
1. Нажмите «Меню» в разделе «Состояние рабочего стола», нажмите «Настройки», прокрутите меню и нажмите «Дата и время».
2. По умолчанию система должна установить флажок «автоматически», удалить его, а затем установить «дату» и «время» соответственно.
6、 Запрос информации о системе
Системная информация включает в себя текущее состояние устройства, оставшийся заряд батареи, номер версии прошивки, номер версии ядра и т. д. Конкретный метод просмотра заключается в следующем:
Нажмите «меню» под статусом рабочего стола, нажмите «Настройки», сдвиньте меню до конца и нажмите «об устройстве» (некоторые из них — информация о продукте, некоторые — системная информация, перевод разный, но в основном это последний пункт).
Выше речь идет об основных настройках Mid. Я верю, что после их изучения вы больше не будете чувствовать себя странно в середине.
X
We use cookies to offer you a better browsing experience, analyze site traffic and personalize content. By using this site, you agree to our use of cookies.
Privacy Policy